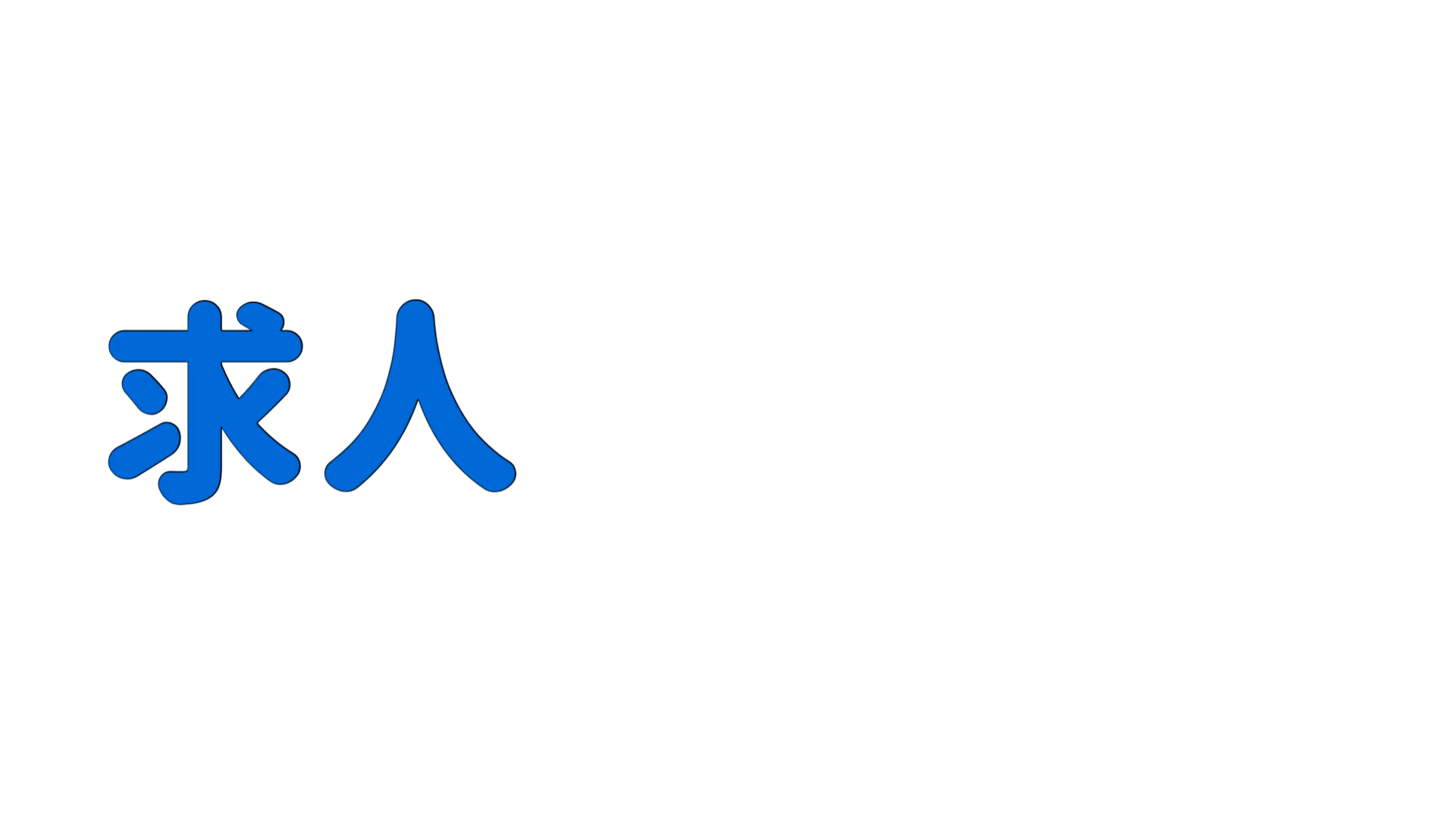オンライン資格確認~自力で接続~
オンライン資格確認を自力で接続導入した記録を紹介します。
※あくまで自院で導入した時の記録で、今回の方法で接続が保証されるものではありませんのでご注意ください。
Contents
接続の手順(IPv6の開通)
接続の手順(IPv6の開通後)
1、オンライン資格確認に必要なファイルの準備
オンライン資格確認の接続を行うために何個か必要なファイルがあり、専用サイトからダウンロードする必要があります。この専用サイトのアカウント登録には、1週間くらいの時間がかかるため、前もって登録しておくことがおすすめです。
専用サイト:医療機関等ONS
医療機関等システムの開発ベンダー様に限定して公開しているサイトで、オンライン資格確認等システムのシステム開発に関する仕様書等を公開されています。通常はベンダーを対象としているため、診療所等の医療機関にはアカウントの発行の際には、利用目的の確認が必要となることがあります。アカウントの発行は、”医療機関等ONS”の”アカウントの発行を希望される方”から発行の手続きを行えます。
アカウントが発行されたのち必要なファイルをダウンロードします。(ファイルのダウンロードは随時必要でも構いません)
必要なファイル
- QOSComAppCopyAava.bat
- QOSFaceApp
2、PC(Windows)のアカウントを追加する
オンライン資格確認等システムを利用するユーザーアカウントをWindowsに作成、追加をします。
- ユーザー名:OqsComApp
- パスワード:(任意)
を追加します。
ユーザーアカウントの追加の方法
1、
PC(Win)のユーザー登録
ユーザー名:OqsComApp
パスワード:0000(任意)
2、
Microsoft Edge chromium版インストールし常に使用するブラウザに設定
(https://www.microsoft.com/ja-jp/edge/business/download)
3、
.NET Framrwork4.8のインストール
(https://dotnet.microsoft.com/en-us/download/dotnet-framework/thank-you/net48-web-installer)
4、
Java機能のインストール
(https://corretto.aws/download/resources/8.242.08.01/amazon-corretto-8.242.08.1-windows-x64-jre.zip)
インストール先:C:¥OQS_Tools
5、
医療機関等ONSからダウンロードした
QOSComAppCopyAava.batを管理者として実行する
6、
医療機関等ONSからダウンロードした
QOSFaceAppをセットアップする
7、
Win再起動
8、
ブラウザ拡張プラグインの設定
9、
端末(オンライン資格)のIP設定(IPv6)
インターネットプロトコルバージョン6(TCP/IPv6)のIPアドレス設定を
(IPアドレスを自動的に取得する)にする
(DNSサーバーのアドレスを自動的に取得する)にする
10
IPv6設定の確認をする
コマンドで ipconfig/all
確認事項(西日本)(IPv6アドレス)
・IPv6アドレス 2001: ・一時IPv6アドレス 2001:
・リンクローカルIPv6アドレス fe80:
確認事項(西日本)(DNSサーバー)
・2001:**::1
ネットワーク疎通確認をする
コマンドで以下6つを確認
・nslookup www.lineauth.mnw
・nslookup assv.asc.flets-west.jp
・nslookup hweb.oqs-st.onshikaku.org
・nslookup crldownload.obn.managedpki.ne.jp
・nslookup pweb.base.oqs-pdl.org
・nslookup ntp.base.oqs-pdl.org
11
プロキシサーバーの設定
配信拠点起点の構成で設定
アドレス:proxy.base.oqs-pdl.org
ポート:8080
プロキシサーバーを使用しないアドレスの設定
.onshikaku.org;.flets-east.jp;.flets-west.jp;.lineauth.mnw;.obn.managedpki.ne.jp;cybertrust.ne.jp;.secomtrust.net;.rece
12,
PCのスリープと高速スタートアップの無効
13、
時刻設定
ntp.base.oqs-pdl.org
14,
再起動スケジュール
15、
ディスプレイの設定
16、
フォルダの共有
CドライブのOQSフォルダの共有を設定
17、
証明書のインストール
電子証明書発行申請はポータルサイト
ダウンロードは:https//cert.obn.managedpki.ne.jp/p/rcd
証明書のインストールPFXのインストールと確認
18、
回線接続確認
Edgeにて
https://www.lineauth.mnw
➡希望する➡回線認証に成功しました
19、
オンライン資格確認システムに接続
本番
https://hweb.oqs.onshikaku.org/web/
接続検証環境
https://hweb.oqs-st.onshikaku.org/web/